
Hello again, small business owners! Today we continue our series on practical and impactful digital marketing activities you can do for your company without expending a ton of resources.
With this post, which is Part 4, we describe how to make the most of Google My Business.
We’re also picking up where we left off in Part 3: Intro to Google My Business.
In that post, we provided an overview of Google My Business and described why it’s important for small business owners.
We also walked you through two prep steps for using it:
- Creating a Google account, specifically one associated with your business email address.
- Verifying that your company does not already have a Google My Business listing (and if it does, claiming the listing so you can manage it going forward).
Go ahead and complete those steps if you haven’t already. We’ll be right here when you get back!
Ready to move past the preliminaries and start using Google My Business for real? We’re excited to tackle that with you today. Cue the gratuitous Steeler gif!
From here, we’ll guide you in doing all of the following:
- Creating your Google My Business listing.
- Installing the Google My Business app on your smartphone.
- Using Google My Business as your small business marketing hub.
Get yourself some snacks, small business owners. We’re taking a road trip to Google My Business Land.
Create Your Google My Business Listing
If you already have a GMB listing (which the previous post in this series helps you determine), we still recommend reviewing this section. It has a few good nuggets that are often overlooked, even by GMB veterans. But if you like, you can proceed straight to installing the GMB app.
To create your GMB listing, head on over to https://business.google.com/create.
Now, bear with us here. In “Choose Your Own Adventure” fashion, there are a couple of places where you might land – it depends on a few factors, including if and how you are logged into your Google Account.
Here’s Door #1:
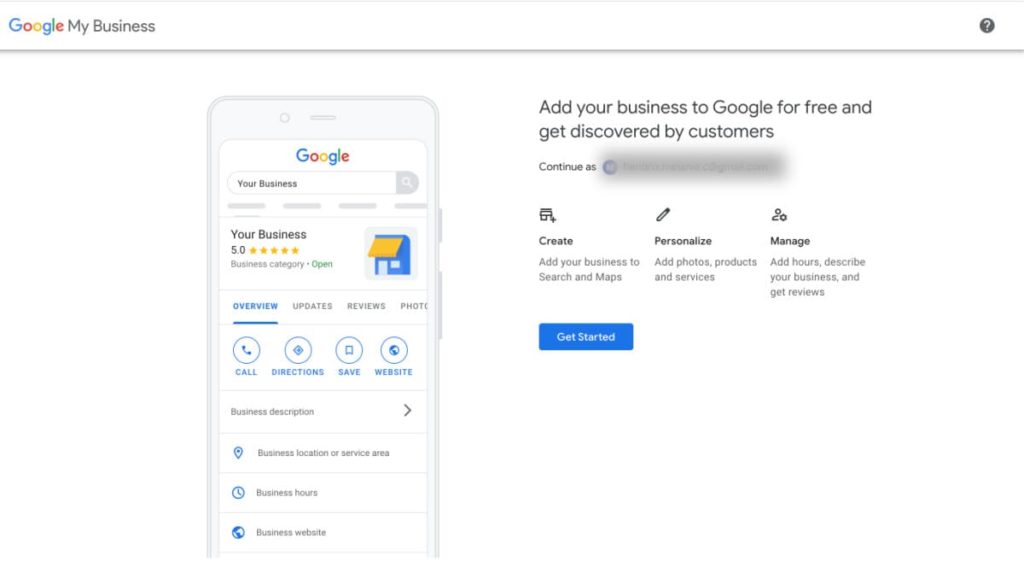
And here’s Door #2:
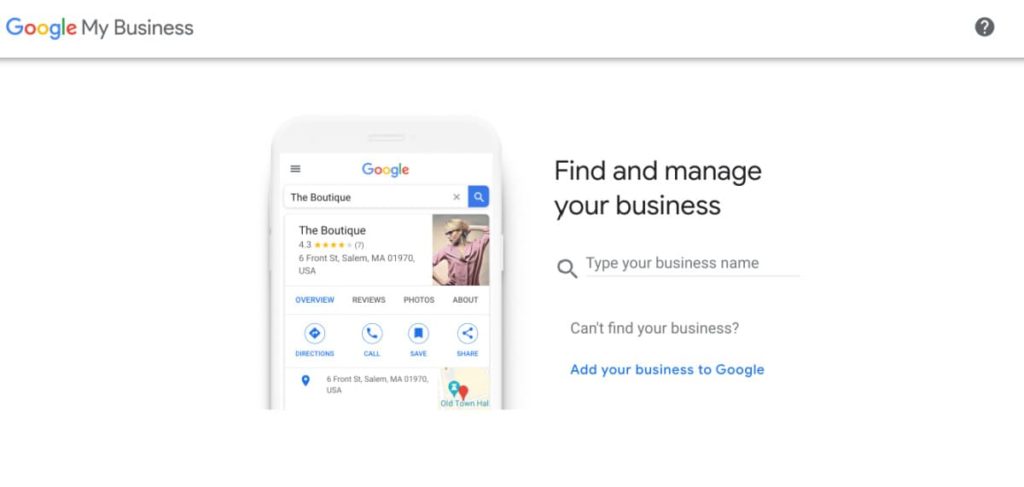
If you’re on the first screen, click “Get Started.” If you’re on the second, click “Add your business to Google.”
Google then prompts you to start building your business profile:
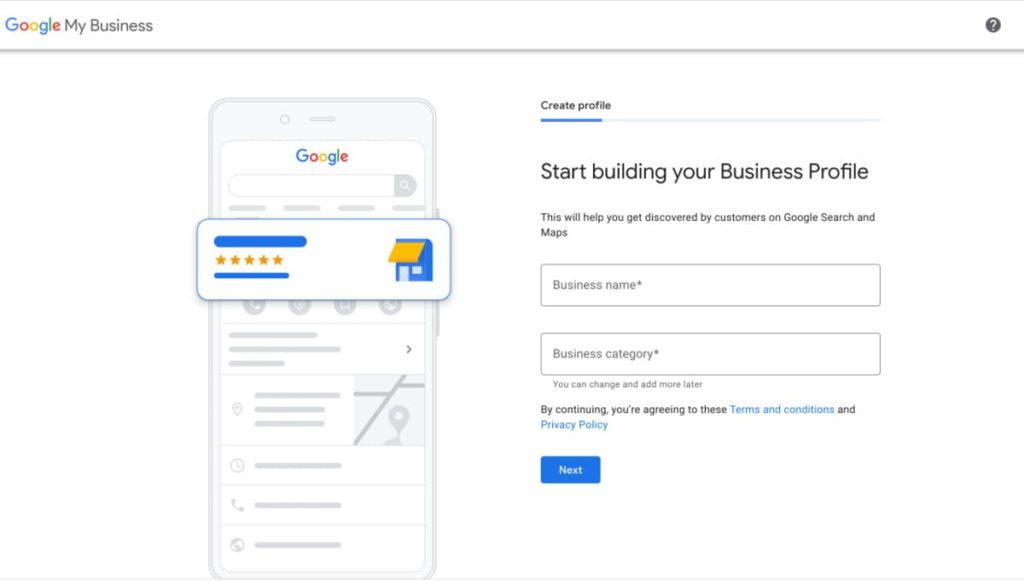
In the fields provided, enter your business name and category. Here are some tips:
Your Business Name
Enter the name of your business as it appears everywhere else, such as in your signage or ads. Don’t worry about adding any suffixes, like “LLC” or “Inc.”
Your Business Category
Use the autocomplete feature to choose the category that best represents your business. You can always change it later and add more categories if you like. But don’t add too many categories. It’s like trying to claim expertise in everything, which could jeopardize your search rankings.
If you’re interested, here’s a list of all the GMB business categories. There are literally thousands, and it’s one of the most fascinating lists on the internet. Anyone out there a Cat Hostel? A Chamber of Handicrafts business? A Ferris Wheel? These are real Google My Business categories, and we may or may not have wasted the last 20 minutes gawking at them.
Moving on!
Your Business Location
When you’re done entering your business name and category, click “Next.” You’ll be prompted to add a location that customers can visit:
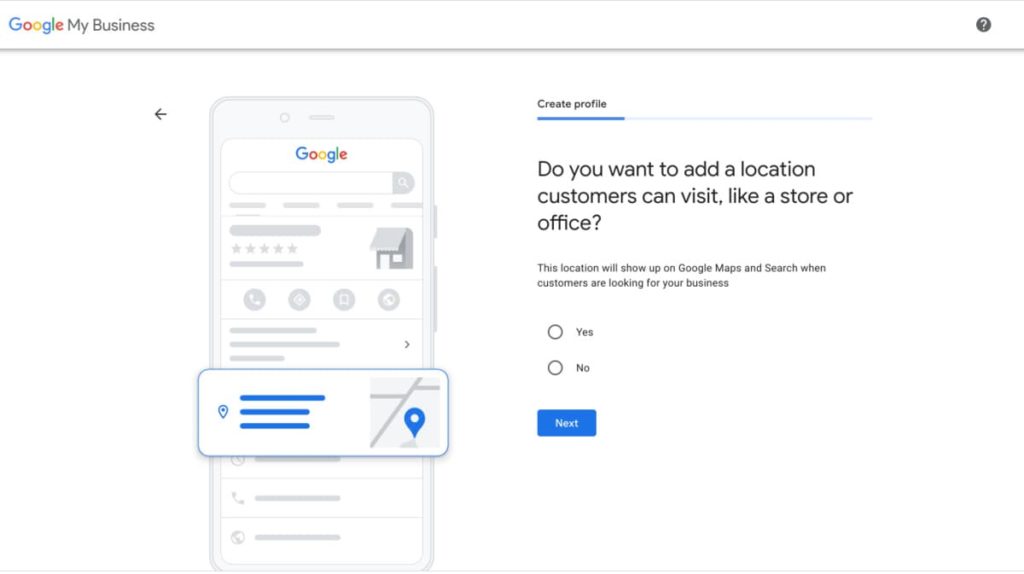
Note that adding a business location means that you will be publicizing that location on the internet. Here is some guidance on whether or not to add a location:
If your business relies on customers entering your doors:
Choose “Yes.” Examples here are retail stores, restaurants, and auto dealerships.
If your business serves customers at their locations, AND you also have an office or store that customers can visit:
Choose “Yes.” Examples here are home services companies like plumbers, contractors, and housecleaners.
Basically, if you have any kind of real-world, physical office that accommodates a customer visit or accepts business deliveries – even if most of your work happens out in the field – you should choose “Yes” here.
If your business operates out of your home:
Choose “No.” This way, GMB won’t display your home address publicly. You are still free to have customers meet you there any time, of course! You’ll just be able to give them your address privately, without splashing it all over the internet.
However, you may have a home-based business that does warrant a public-facing address. For example, you may operate a fully-licensed daycare out of your home, with signage out front. In this case, you’d choose “Yes.”
If you’re unsure about adding a business location, contact us. The GMB setup sometimes raises complex questions, and we’re happy to work through them with you.
Completing the Basics
After choosing whether or not to add (and thus publicize) your location, you’ll be prompted to enter other details important for customers to know, and for your GMB listing to display:
- Your business address, if you chose to include it in your listing. Note that you should not use a P.O. Box as your business address. Google does not confer the same legitimacy to a business with a P.O. Box as it does to a business with a real street address, and your search rankings will suffer as a result.
- Your business location on a map (if Google doesn’t already recognize it).
- The areas where you serve customers. For service areas, you must enter places such as cities, counties, states, or ZIPs. You cannot designate a service area as a certain number of miles around your business. Here are Google’s guidelines on service areas.
- Your contact phone number.
- Your website. If you don’t have one, you can create one through GMB, which is a topic for another day!
- Other information as prompted by Google.
Verifying Your Business
Finally, you’ll be prompted to enter a mailing address in order to verify your business:
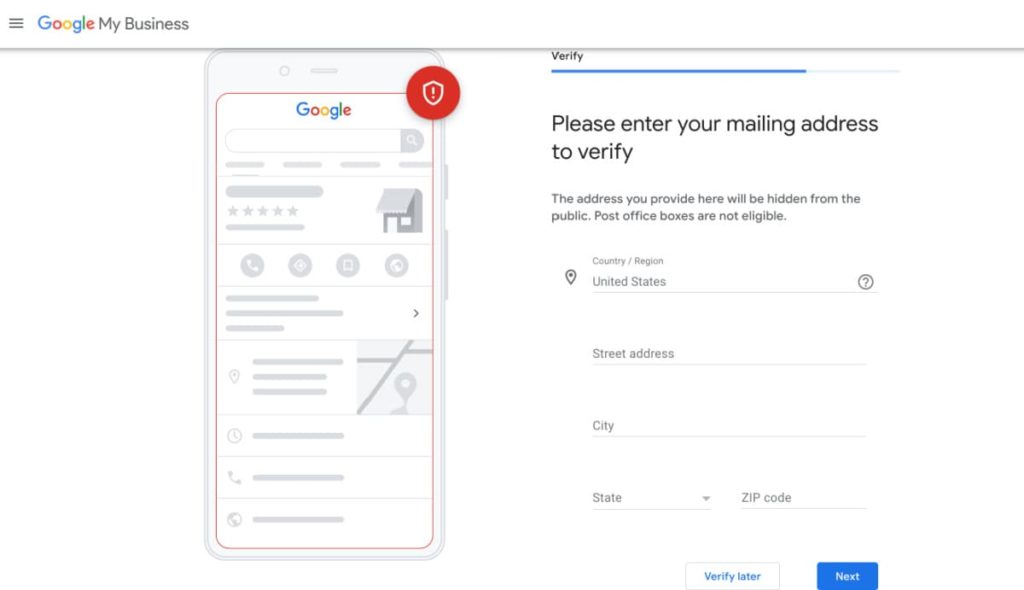
Enter your mailing address and click “Next.”
You could choose “Verify later” instead, but we recommend getting the verification process started as quickly as possible.
Here’s what happens in the verification process:
- Google sends a postcard to the address that you enter. That’s right, you’ll get “real” mail from Google. The postcard will contain a verification code.
- You’ll need to enter the verification code in your GMB dashboard (which we show you a little later in this post).
Google verifies your business by mail in order to make sure that:
- It has a brick-and-mortar address somewhere (even if it’s a home address you don’t publicize).
- It is inhabited by actual humans at least sometimes (even if you provide most services away from your address).
The verification postcard typically arrives within one business week, but it could take a couple of weeks or more.
Let’s pause here to celebrate, small business owners! 🎉
You now have a GMB listing, with a forthcoming verification from Google. This calls for another Steeler gif, right?!
You’ve made a lot of progress in equipping yourself for marketing success. So let’s continue!
Install the Google My Business App on Your Smartphone
Good news: there’s no need to log a ton of hours at your computer in order to make the most of GMB. It has a mobile app that enables you to market your business directly from your smartphone.
The GMB mobile app is available to both iOS and Android users. Here’s Google Support with more information, plus a link to download and install it.
Go ahead and install the app now – we’ll wait here for ya!
Got the app? Great. Here’s how it benefits you:
- It alerts you each time a customer sends a message, writes a review, or asks a question via your GMB listing.
- These alerts help you accelerate your customer response times, and thus help improve your search rankings.
Don’t worry, you won’t have to drop what you’re doing and respond instantly to every GMB notification. But you should respond within 24 hours, which adheres to Google guidelines and makes good business sense.
Now that you’re all set up with a GMB listing and the mobile app, you are officially ready to optimize this tool, and conquer some small business marketing.
Let’s get to it!
Use Google My Business as Your Small Business Marketing Hub
Many small businesses – and even many large ones – create a GMB listing and then ignore it. That leaves a lot of potential value on the table:
- In determining what businesses to display in the Local Pack, Google evaluates the strength and activity of GMB listings, among other factors. (For more information on the Local Pack, see Part 3 of this series.)
- A typical business gets 59 user actions per month from its GMB listing, which are a lot of leads in the funnel.
- More than half the actions on a GMB listing are website visits. So your listing has the potential to pull visitors into your website, where you can engage them even further.
So your GMB listing is really a mini interactive website for your business.
Further, you control this mini site through the GMB dashboard. Here is the dashboard on desktop:
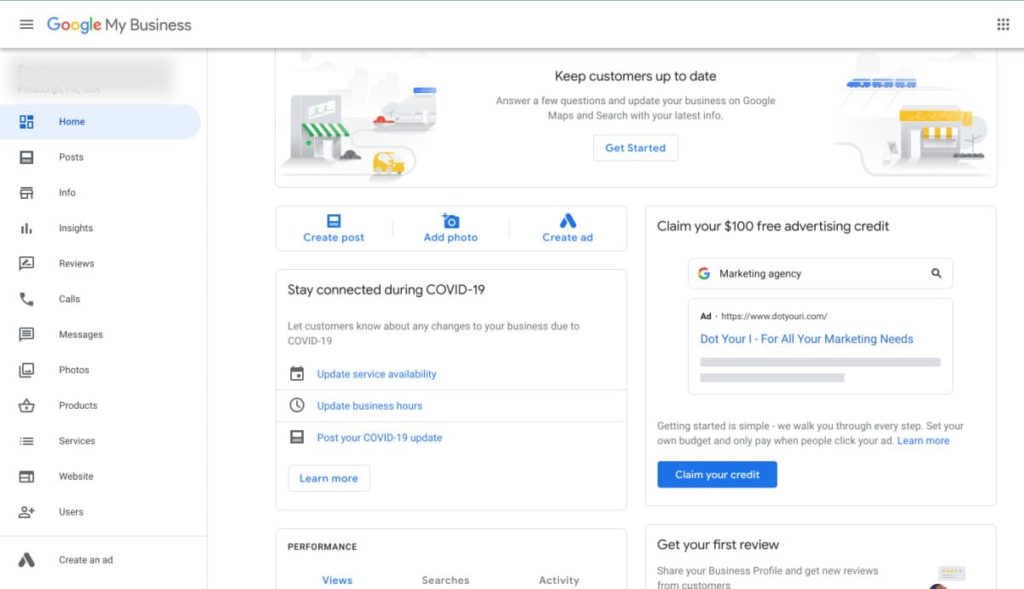
Note that your dashboard may look slightly different – GMB presents different dashboard options to different types of businesses.
From the dashboard, you can:
- Add and edit all your business information and attributes.
- Read and respond to customer reviews.
- Enable phone calls and text messages from customers.
- Post photos.
- Promote products, services, and events.
- Answer questions.
- Learn how users are interacting with your Google My Business content.
- Create paid Google ads.
Yes, it’s a lot! So from here, we are going to discuss five items that you can manage easily from the GMB dashboard, and that provide a lot of value for you:
Each of these items has its own dedicated blog posts all over the internet. We could take deep, deeeeeep dives into each. But don’t fear! We’re not going to do that in this post.
Instead, we’re going to give you the highlights and some guidance regarding each.
🚩 And a quick note before we continue: Google is currently rolling out the ability to manage all the elements of your GMB listing directly from Google Search and Google Maps.
What this means is, soon you may not need the GMB dashboard. But you’ll still need to manage and optimize the above five items, no matter where Google puts them. Our guidance on these items focuses on the items themselves, not where they live. Onward! 🚩
Your Business Description
To add and edit your business description, use the “Info” menu item, which appears on the left-hand side of the dashboard.
Your business description isn’t the flashiest or even the first thing that users see on your Knowledge Panel. But it serves your brand, makes an impression, and impacts your search rankings. (For more information on the Knowledge Panel, see Part 3 of this series).
Here are some tips for crafting your business description:
- You have 750 characters, but your Knowledge Panel displays only the first 100, and then a user must click through to read the rest. So make those first 100 characters count. Use a concise phrase to communicate a complete idea.
- Use friendly, everyday language that’s still professional. Consider how you might describe your business in person to someone you just met, and write that.
- Emphasize what makes you stand out among your competitors, or what makes your customers love you.
- Include your city and/or service areas in your description in order to maximize your local discoverability.
- Follow all Google’s guidelines for business profiles.
And here are some things to avoid in your business description:
- Exclamation marks.
- Text in all caps.
- Your website URL (it’s already on your Knowledge Panel).
- Sales pitches. Instead, you can promote products and services using the Google My Business Posts feature (more on that in a bit).
Customer Reviews
We don’t have to tell you that positive reviews are business gold, thanks to all the work they do:
- Drive brand awareness, thought leadership, and customer leads – all of which are marketing goals that we described in Part 1 of this series.
- Influence your business’s position in search rankings.
- Help place your business in the Local Pack when customers in your area search for businesses like yours.
Not only do reviews matter to you and to Google, but they also matter to individual consumers. When it comes to making purchasing decisions, reviews are one of the things customers take seriously:
- 91% of consumers read online reviews to decide whether a local business is a good one – or not.
- 89% of consumers make the effort to read online reviews before buying products.
GMB puts the power of customer reviews into your hands, and into customers’ hands too. Let’s explore.
Where are Google My Business Reviews?
Customer reviews are featured prominently in each business’s Knowledge Panel.
Remember the Mineo’s Knowledge Panel from Part 3 of this series? Here is the portion of it that contains reviews:
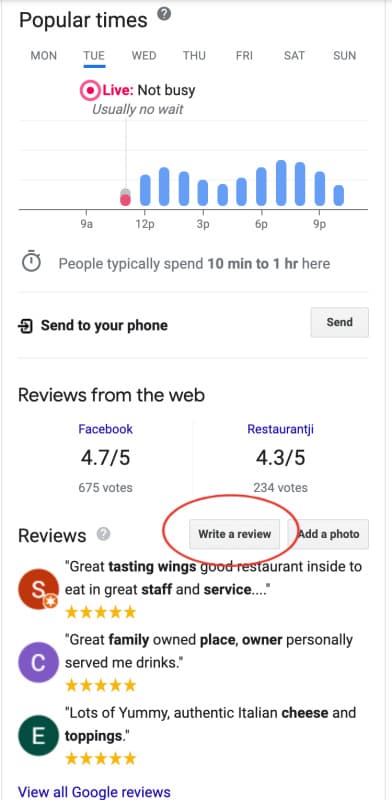
As you can see, the Knowledge Panel displays:
- A “Write a review” button (along with an “Add a photo” button) that customers can access quickly and easily.
- Three recent reviews, along with a link to click for more.
To Manage and Respond to Customer Reviews
In the GMB dashboard, use the “Reviews” menu item.
Here are some tips for managing reviews:
- Respond to every review if you can. Doing so illustrates that you listen to customers and care what they think.
- Word your responses with care, because just as your reviews appear in your Knowledge Panel, your responses appear there too.
- Respond to positive reviews with a sincere word of thanks. Don’t respond by offering a discount or other reward – it’s against Google’s terms of service.
- Respond to negative reviews as quickly as possible with genuine concern for the customer, plus a pledge to rectify the issue, if appropriate.
A Note about Negative Reviews
Negative reviews happen to the best of us, but most people understand that mistakes often say far less about your business than your response to those mistakes. You’ll have to deal with negative reviews from time to time, and how you do so is a testament to your business’s culture and character.
Ironically, a few negative reviews are not a bad thing these days: Review fraud is a concern for 67% of customers, who suspect that too many positive reviews are fake. So embrace the periodic negative review as an opportunity to show your authenticity, and to emphasize your commitment to customer care.
To Request Reviews from Customers
In the GMB dashboard, choose the “Home” menu item and then click “Share review form.” GMB then provides a link for you to copy and share.
Here are just a few places you can include this link:
- On your website.
- In customer emails and e-newsletters.
- On digital invoices that you send to happy customers.
- Across your social media. Note that you can share the review link to Facebook, Twitter, and WhatsApp right from the GMB dashboard.
To Capitalize on Your Reviews
Your GMB reviews are not confined to live only your Knowledge Panel. To get even more marketing mileage from them, use them on your website, in your ads, and across all your collateral. For full transparency, make sure to attribute each review to the customer who wrote it.
Customer Messages
The way that you communicate with customers shapes all of the following:
- Customer perception of your business, which influences whether they buy from you.
- Customer experience with your business, which influences what they say about you.
- Customer loyalty to your business, which influences how much and how often they return to you.
Bottom line: Communication deserves a spot alongside your products and services as core to your business.
Because customer communication is so important, GMB offers you the option of using this tool as a messaging channel. Customers can send you messages from your Knowledge Panel and from Google Maps, and you can message them back from the GMB dashboard.
But do you want to activate this option? Let’s decide.
Pros and Cons of Google My Business Messages
For some small businesses, GMB messages are a lifesaver. For others, they’re a distraction.
We tend to recommend using GMB messages because the potential upside for you is huge. But there’s a downside too.
Let’s take a brief look at both.
The pros of using GMB messages:
- They make you accessible to customers at the very beginning of their journey with you, so you can capture their loyalty right away.
- Your typical response time is displayed on your Knowledge Panel. A fast response time fosters trust in your brand and differentiates you from the competition.
- Your responsiveness can help improve your search rankings and your ability to appear in the Local Pack.
The cons of using GMB messages:
- GMB messages from customers warrant a response as close to immediately as possible. Google’s guidelines state that you should respond within 24 hours. But today, 24 hours is a long time for customers to wait. So you need to be on top of these.
- As we noted above, your response time appears on your Knowledge Panel. So a slow response time will do you no favors.
- If too many of your responses are delayed past 24 hours, Google can disable your messaging feature.
To Turn On Google My Business Messages
- In the GMB dashboard, choose the “Messages” menu item.
- Click “Messaging settings.”
- Select the toggle for “Turn on messaging.”
- Now turn on alerts that notify you when a customer sends a message. Using the “Settings” menu item, click the checkbox for “Customer messages.”
If you’d like to discuss GMB messages further, including their place (if any) as part of your overall customer communications strategy, contact us any time.
Photos
Original photos of your business (such as its team members, activities, products, and environment) in your GMB listing are not frivolous or “nice to have.” In fact, quite the opposite is true: Photos are essential in marketing your small business well on GMB.
Turns out that Google My Business listings with photos receive 42% more requests for driving directions and 35% more website visits.
Translation: photos generate more in-person customers and more online leads who turn into customers.
Time to get snapping! But what kinds of photos should you upload to your GMB listing? Glad you asked!
Types of Photos to Include in Your Google My Business Listing
First, let’s discuss what you need across all your photos:
- Authenticity. You need original photos of your business, its people, and its activity. Stock photos in GMB are against Google’s guidelines, plus nobody wants to see this:
- High-quality imagery. You need high-resolution photos for your GMB listing (and for all your marketing collateral), which most smartphones today are capable of delivering. No need to invest in an expensive camera unless you’d like to. Whatever camera you use, make sure that you take photos in good lighting and experiment with different angles.
- Regular photo updates. Try to upload new photos to your GMB listing weekly. Just one or two at a time is fine – when it comes to photos, consistency matters more than quantity.
Now let’s discuss what your photos should show.
In the GMB dashboard, the “Photos” menu contains prompts and categories for the following types of photos:
Your Logo
Your business logo is featured prominently on your GMB listing, and serves as your avatar in all your GMB activity.
Here are the technical requirements for your logo. Following these ensures that your logo looks its best in your GMB listing:
- Format: JPG or PNG
- Resolution: 720px X 720 px (recommended); 250 X 250 px (minimum)
- Size: 10KB – 5MB
A Cover Photo
This is the largest image in your GMB listing, and does most of the heavy lifting in conveying who you are and what you do.
Here are the technical requirements for your cover image:
- Format: JPG or PNG
- Resolution: 1080px X 608px (recommended); 480px X 270px (minimum); 2120px X 1192px (maximum)
- Size: 10KB – 5MB
Other Business Photos
The GMB dashboard organizes other photos into categories that depend on the type of business yours is. Categories include “At work” and “Team,” and if you publicize your location, “Exterior and “Interior.” Other types of businesses may have additional categories. For example, restaurants have a “Food and drink” category, and hotels have a “Rooms” category.
Here is Google Support with a full list of photo types, along with tips for capturing them.
And here are the technical requirements for all other photos:
- Format: JPG or PNG
- Resolution: 1200px X 900px (recommended)
- Size: 10KB – 5MB
Notes on Your Business Photos
Getting started with photos can seem daunting, especially if you don’t consider yourself a whiz with a camera. But don’t be overwhelmed with this task. It can be fun, and will certainly provide your business with a rich documented history in addition to marketing assets.
Here are some tips for optimizing your GMB listing with photos:
- Start looking for photo opportunities. Once you do, you’ll notice them everywhere. Events, smiling team members, your products, and volunteering days are no-brainers. But think out of the box too: employees in creative mode, projects in the field, your building in different seasons. The list goes on.
- Photos with customers are priceless. Ask for their permission first, and provide them with a release form to sign.
- Aim for a mix of posed and candid photos.
- If you’re not a one-person shop, there’s probably a decent photographer among your team members. See if you can enlist this person to take photos, or encourage employees to take them throughout the week.
- Consider working with a professional photographer occasionally (or at least once). An investment in truly stunning business photos is always a good idea, and you can use them everywhere.
- Before you upload a photo to GMB, give it a file name that includes keywords important to your business. Don’t just use the file names assigned by your camera.
- To supercharge your search rankings and likelihood of appearing in the Local Pack, geotag your photos so they carry your location data. Here’s a great photo geotagging tool.
- Consult Google guidelines on all the details regarding your GMB photos.
Guess what, small business owners? We’re approaching our last section in this post!
And we saved a fun one for last. Let’s finish strong!
Posts
You can think of GMB posts as a leveled-up version of your photos, where you get to add titles, text, and even interactivity to them.
But GMB posts are much more than an artsy project. They are a lead-generation strategy. And lead generation is one of the cornerstone marketing goals that we described in Part 1 and Part 2 of this series.
Here’s how posts generate leads: In a digital world where consumers can skip website visits – because they often get all the information they need right in the search results page – GMB posts are a way for you to draw consumers into your website.
This is because GMB enables you to include call-to-action buttons with many of your posts.
For example, here’s a post from City Collision, an auto body shop near Lawrenceville. The post appears in their Knowledge Panel, and you can click it for the larger version shown below:
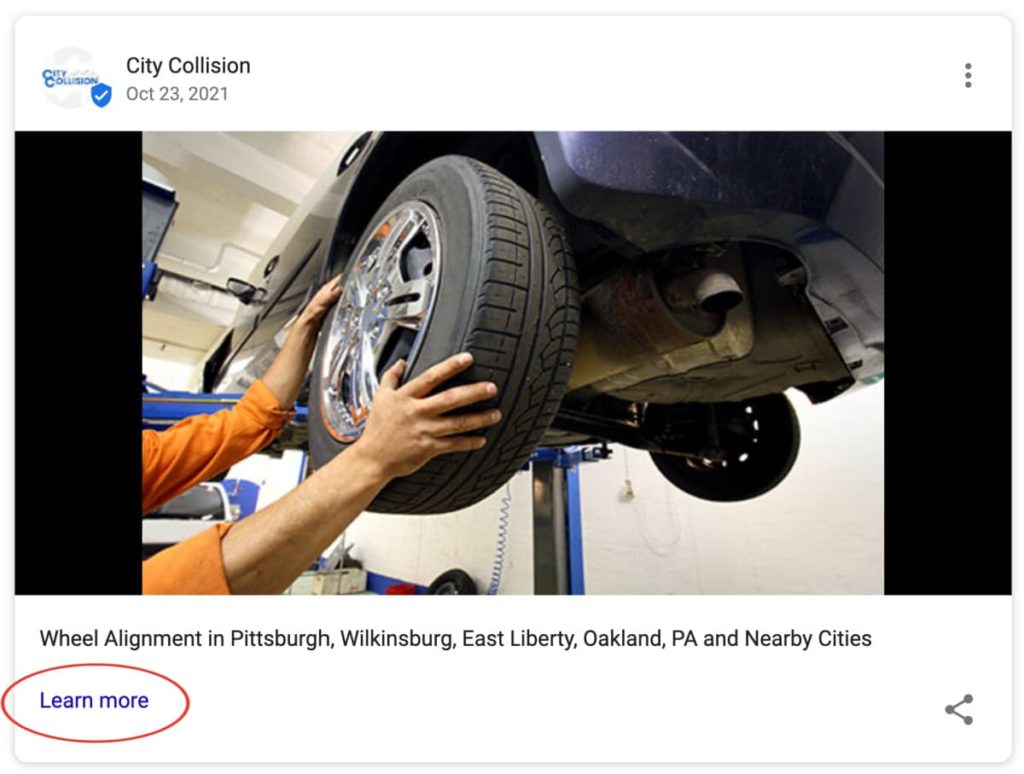
As you can see, the folks at City Collision snapped a great photo of a team member performing a wheel alignment, and turned it into a GMB post with a description and a “Learn more” button. When a user clicks the button, they land on the City Collision website.
Another outcome of using GMB posts: Google may take their content, such as photos and rich snippets of text, and include this text in local search results, including the Local Pack. In this way, your business can really stand out among all the local businesses that appear with yours in local searches.
To Get Started With Google My Business Posts
In the GMB dashboard, choose the “Posts” menu item. You’ll see various post categories, which include:
- Offers. Use offer posts to advertise the promotions you’re running.
- Events. Use event posts to invite potential customers to, or simply publicize, any gatherings, meetings, or celebrations you’re hosting.
- Products. Use product posts to showcase the items you sell.
- What’s New. Use these posts to make announcements or launch products and services.
- COVID-19 Update. Use these posts to keep customers up to date with your safety procedures here.
When you post regularly across all these categories, it’s a signal that your business is a dynamic place to visit, and that you are an expert in your field with a strong connection to your audience. And all of that helps build your thought leadership, which is another one of those cornerstone marketing goals that we described in Part 1 and Part 2 of this series.
Post Requirements and Resources
Whatever type of posts you create, here are the common requirements for ensuring that they look their best in your Knowledge Panel:
- Format: JPG or PNG
- Resolution: 720px X 540px (recommended); 480px X 270px (minimum); 2120px X 1192px (maximum)
- Size: 10KB – 5MB
Google also provides a Marketing Kit to businesses that publicize their locations. The Marketing Kit contains tons of design templates in order to help you create visually appealing, professional posts.
And make sure you adhere to Google’s guidelines and requirements for all GMB posts.
Notes on Your Google My Business Posts
Once you’re in the habit of taking photos and posting them to your GMB listing, the opportunities to turn them into posts become frequent and clear. But there are a few things to keep in mind:
- GMB posts are meant to be promotional and salesy, whereas social media posts are meant to be conversational and customer-relationship-focused. Don’t try to double-dip with your posts. With few exceptions, social media posts don’t work well as GMB posts, and vice versa.
- You’re allowed 1,500 characters of text in your posts, which is about 250 words. Challenge yourself to use fewer words, though. GMB posts are not blogs – they are basically ads, so you want punchy text that gets straight to the point.
- Use keywords that are important to your business in your GMB posts.
- Try to post to GMB frequently – about once per week, just as with photos.
There you have it, small business owners: our best and simplest advice for busy people like yourself to make the most of Google My Business. Thanks for taking that journey with us!
The more you use GMB, the more you’ll discover its hidden and advanced features that you might like to take advantage of – and the more questions you might have. As always, contact us. We’re up for solving your GMB challenges and making it work better for you.
This post is part of our “DIY from DYI” (see what we did there?) collection, which features do-it-yourself marketing tactics for small business owners in Pittsburgh PA and everywhere.
